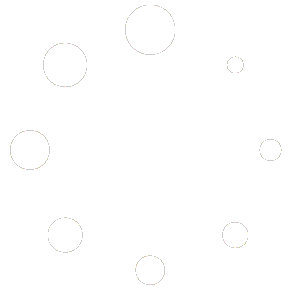Login
Register
Partner Program
Frequently Asked Questions
Go to the Referrals tab, and select Profile.
You can add the link to your website's navigation bars, blog posts or web pages. You also can use the link to make images "clickable." Similarly, you can share the link in email messages and in social media posts.
You can find your reports from My Account > Partner referrals > Reports.
The Referral Partner whose URL was clicked last will earn the commission.
Referrals are tracked via cookies.
The commission is calculated on the order's subtotal. It excludes any taxes (fees), shipping costs, and discounts from coupons.
Buy Courses & Manage Invitations
Go to My Account > Teams. Select the Team. Send the student a link to the course.
The person who bought the class can go to My Account > Classes > Members.
The person who bought the class can un-invite themselves and send an invitation to the new user.
1. Log in.
2. Go to My Account.
3. Go to the Classes tab.
4. Go to Members to manage invitations.
Schedule Live Instruction
Providers can arrange live instruction for students by calling Janet Kornmann at 605-237-1357. Expect a response within two business days. Trainings are scheduled on a first-come-first-served basis and typically are conducted within one month of making this contact.
Students who buy a course independently should arrange their own live instruction by calling Janet Kornmann at 605-237-1357. Expect a response within two business days. Trainings are scheduled on a first-come-first-served basis and typically are conducted within one month of making this contact.
Branding Your Site (Premium)
Please have your website hosting service provide a domain name and an A Record to 138.68.198.62 for "training.YOUR_DOMAIN.COM".
Send your domain name, logo and primary colors (we appreciate HTML color codes to help ensure the color is an exact match) to ndasauniversity@mediasalad.com.
Your site will be branded within two business days of receipt.